Nov 13, 2013 or you need to download a newer OS from the App Store and create a USB installer from the download. It depends what macbook you have for which OS you can download. The original Macbook only goes to 10.6.8, the rest go to 10.7 except the aluminum macbook and white unibodies can go.
- Os X 10.12
- Mac Os X 10.6.8 Upgrade To 10.7
- Os X 10.6.8 Iso
- Maintenance Program For Os X 10.6.8 6 8 Download
- Os X El Capitan
Mac OS X
Basic Troubleshooting & Maintenance Tips for beginners and advanced users
Sep 05, 2013 But if the MacBook of yours does not run OS X 10.8 Mountain Lion, it will not be able to run OS X 10.9 and the following OS versions. Either sell your MacBook and get a new or refurbished or used MacBook (or Pro or Air) that is supported by OS X 10.8 Mountain Lion and maybe even OS X 10.9 (which might drop support for Core 2 Duo machines and require an i3 or i5 or i7 CPU anyway). As someone running Mac OS on non Apple hardware, I can tell you that there is really no better software than Mac OS X itself. Turn on the automatic updates and let the computer update the software automatically and maintain itself.
By © 2005-2014 G. BALLARD, a professional Mac work-flow consultant in San Diego, CAThis Apple Macintosh informational how to perform basic and advanced general maintenance, hard drive and system back ups and troubleshooting guide is a free tutorial about Mac OS-X 10.10 Yosemite, 10.9 Mavericks, 10.8 Mountain Lion, 10.7 Lion, 10.6 Snow Leopard, 10.5 Leopard, OS10.4 Tiger, 10.3 Panther, 10.2 Jaguar, Operating Systems on the next generation 2014 2013 2012 2007 2008 2009 2010 2011 Mac Pros desktops, iMacs, and generation five G5 Altivec CPU workstations, including dual core quad core eight core processors quad processors 12-core Macbook Pro laptops Intel-based Intel Xeon Mac Pro IntelXeon MacPro computers.
| Apple OSX 10.10 MOUNTAIN LION 10.8, MAVERICKS 10.9 & LION 10.7 Should I Upgrade Tips:WARNING TO THE BRAVE SOULS UPGRADING TO APPLE'S NEW 10.10.0 YOSEMITE OR ANY NEW 'BLEEDING-EDGE' OPERATING SYSTEM APP OR HARDWARE.. There are good reasons professionals and experienced users avoid brand new Operating Systems and .0 upgrades, but if you must be on 'The Bleeding Edge' consider my free advice for what it may be worth to you: Tips for backing up, buying, installing, creating an install DVD, reverting back to what works.. |
| 'Intellectuals solve problems, geniuses prevent them.'- Albert Einstein |
My free online basic troubleshooting guide shortcuts:CORRUPTION | BACKUP | FREE UNUSED SPACE | DEFRAG | VIRUSES | SPARE USER ACCOUNT | PREFERENCES | SAFE BOOT | DISK UTILITY REPAIR PERMISSIONS | DISK UTILITY REPAIR DISK | DISK WARRIOR | MAC CLEANER APPS (Slow Mac) | FSCK | CRON SCRIPTS | COMBO UPDATES | FAQ-TIPS | TIME MACHINE-CLONING | STARTING OVER | NEW TO MAC LINKSCORRUPTIONWhen Mac a computer starts running slow or acting flaky — unstable, crashing, freezing or generally misbehaving — it's a corruption issue 98 percent of the time (unless we've recently done something to it, and there is 98 percent of our clue).After I've ruled out the two-percent conflict by removing whatever I recently added or updated and rebooted to see if that resolved the problem, I will start with the Mac OSX basics:BACKUPFIRST, before we start any troubleshooting or System or hard drive maintenance procedures, it is important that we BACK UP OUR DATA to other drives or CD or DVD media. This is important because the disk may be hanging on by a thread and the most basic procedure may lose the drive and data forever.
- Be sure to back up all critical MAIL folders, DOCUMENT folders, FINANCIAL data files, iPHOTO and iTUNES folders and PREFERENCE files.
These days I prefer to simply clone my healthy, problem-free boot hard drive onto a freshly-erased internal hard drive, removing the original hard drive intact (and storing it away as my system back up). This allows me to work off the clone and have a trustworthy boot drive I can swap out and get back to work in five minutes if necessary.
An external FireWire or USB drive can also be used for the clone.
Because I keep project files — documents, music, photos, project folders — on third and fourth hard drives, the swap and get-back-to-work process is pretty seamless in my professional work flow.
Apple provides a 'Time Machine.app' (Apple's popular backup and restore application). Here is Apple's official Knowledge Base article HT1427: 'Learn how to set up Time Machine to perform backups, how to restore items (or your entire system) from a backup, how to use existing backups on a new Mac, and more.'
FREE UNUSED DISK SPACESECOND, be sure you have a lot of free unused disk space on your hard drives (a minimum 30 percent of free unused, unfragmented space is recommended) — a hard drive that fills up and turns flaky is nearly impossible (for me) to get back to normal without Erasing reformatting.
- If you run Photoshop scratch disk off the boot drive, I would recommend at keeping at least 75 gigabytes Available space (this free space needs to be relatively unfragmented for Photoshop to run properly). Some professionals will recommend keeping a percentage of your boot hard drive unused — this is good advice and I would probably try to keep at least 40 percent of my disk unused for heavy graphics and video editing (and most importantly, as unfragmented as possible).
If all you are doing is Microsoft Word and E-mail, I would keep a minimum of 30 GB free unused space available — this allows the operating system vital unused space to write its swap files, virtual memory scratch disk. - Full hard drives also tend to fragment system and data files and can greatly slow disk access down, too.
Check free space on a Mac computer by 1) click on hard drive icon, 2) Command+I (File> Get Info), and note Available space.
On the Windows 7 PC XP and Vista Platforms, open space can be found under hard drive Properties.
HARD DRIVE FRAGMENTATIONDEFRAGGING a boot hard disk is generally a Windows 'PC' thing, but we Apple Mac users do need to watch how we manage our data.
- The best way to defragment a Mac hard disk drive HDD is to copy our data folders-files over to another disk, delete the originals, empty the trash completely, and then copy them back onto the drive.
Mac OS-X is pretty good at defragging its operating system on its own (unless the hard drive has filled up and forced it to write into a fragmented state) so generally we do not have to worry about defragging the System and Applications folders.
In the case the Mac OS has been badly fragmented — but is still healthy and functioning proper — I would opt to CLONE it to another harddrive, and either swap the Cloned disk back, or Erase the fragmented drive and Clone it back in an unfragged state (keeping the other drive as a backup).
MAC VIRUSES SOFTWARE OS-XIt has been widely stated on the internet and Apple forums there are no known computer viruses for the Mac OSX operating system — so worrying about getting a virus is probably needless worry for most of us — search Google for more facts and information about Mac viruses, Trojans, prevention. What we do need to watchout for is passing infected files that we download or receive in emails over to Windows users where they can do serious damage.APPLE'S OS-X VIRUS SECURITY INFORMATION.MAC ONLINE VIRUS GUIDE by Thomas A. Reed.FREE Mac OS-X VIRUS SOFTWARE DOWNLOAD: www.clamxav.com.
#1 Tip Create a New 'Spare User' Account:
Create a new SPARE USER with ADMIN privileges (System Preferences> System> Accounts). A fresh NEW USER ACCOUNT gives us a new, clean, untouched set of User Preferences to work with and trouble shoot — this is usually the first move I make in troubleshooting because it resets all applications to default (in case I have set a bad preference), and it also rules out any whacky or corrupted user Preferences.Then, WHEN something isn't working correctly
Log Out of our problem User Account, and Log In to a new Spare User account:
- PROBLEM DOESN'T CLEAR IN NEW USER ACCOUNT: If the problem has NOT cleared in the Spare User, then it is most likely a System-wide, or hardware problem -- remove 3rd-party hardware and suspected bad preferences from the Hard Drive> Library> Preferences folder.
- PROBLEM CLEARS IN NEW USER ACCOUNT: If the problem has cleared in Spare User, then the main user has corruption or bad fonts activated or something else that doesn't exist in our user account -- remove suspected bad preferences from the Hard Drive> Users> Name> Library> Preferences folder.
If the problem prevents us from logging into our user account, but can still login to Spare User, I would suspect a conflict or preference associated with my Log In items (disable login items if you can get logged in, or navigate to the login System or User preference 'loginwindow.plist' and trash it).
Troubleshooting Preference Files:
If our user account is corrupted (problem clears in Spare User), the first thing to consider is a damaged preference file in our normal user account. One workflow technique is to have previously backed up our Preferences folder. Then we simply start swapping the suspect preferences with our back ups.Or else we start trashing the most likely preferences and rebooting or logging out/in..Another troubleshooting technique is to drag our user entire Preferences folder out of the our user Library and onto the Desktop. Then Log Out and back into our user account. If the problem has cleared, one of the old Preferences is bad (we can continue replacing the new with the until the problem returns and nails the bad preference file).It may be easier to just make a new account and trash the corrupted one, though, which is probably what I would do.
Hold down Shift for a 'Safe Boot':
Starting with 10.2 Jaguar, Mac OS X features a 'Safe Boot/Safe Mode.' Safe Booting -- rebooting from a complete ShutDown with Shift key down -- forces a directory check of the boot volume and loads only required kernel extensions and Apple start-up items.From Apple's SAFE BOOT article:What is Safe Boot, Safe Mode? (Mac OS X)Safe Boot is a special way to start Mac OS X 10.2 or later when troubleshooting. Safe Mode is the state Mac OS X is in after a Safe Boot.Starting up into Safe Mode does three things to simplify the startup and operation of your computer:• It forces a directory check of the startup volume.• It loads only required kernel extensions (some of the items in /System/Library/Extensions).• It runs only Apple-installed startup items (some of the items in /Library/StartupItems and /System/Library/StartupItems - and different than login items).• Mac OS X 10.4 Tiger only: It disables all fonts other than those in /System/Library/Fonts .• Mac OS X 10.4 Tiger only: It moves to the Trash all font caches normally stored in /Library/Caches/com.apple.ATS/(uid)/ , where (uid) is a user ID number such as 501.• Mac OS X 10.4 Tiger only: It disables any Login Items.Taken together, these changes can work around issues caused by software or directory damage on the startup volume.Some features don't work in Safe Mode..
Run Disk Utility's Repair Permissions:
Starting with 10.2 Jaguar, Mac OS X features a Repair Permissions routine located in Hard Drive> Applications> Utilities> Disk Utility> First Aid. PERMISSIONS REPAIR is to be ran from the boot OS System while booted from that system. In other words, navigate to Disk Utility and run Repair Permissions on the boot hard drive.
Os X 10.12
Run Disk Utility's Repair Disk:
As Lion 10.7.0 released today, I am not sure how to run Disk Utility REPAIR DISK since Lion is an Apple DOWNLOAD only, and you need 10.6 installed to download 10.7..See above screen picture for panel for Repair Disk, highlighting any non boot volume or hard drive will active the Repair Disk option.Repairing the BOOT hard drive or volume REQUIRES us to boot from another disk, hard drive, hard disk or removable disk Apple's technical article TS1417 on running Disk Utility REPAIR DISK:
- Insert the Mac OS X Install CD or DVD.
- Restart Mac, immediately after the bong, hold down the C key until the Apple logo appears.
- When the Installer reaches the INTRODUCTION phase, click on Utilities at the top of the screen, and drop down to Disk Utility.
- Click the First Aid tab.
- Highlight the boot hard drive volume or partition.
- Click Repair Disk.
- Repeat steps 5 and 6 until the scan comes up all clean and good (and run it one more time).
- Quit Disk Utility and the OS Installer and reboot.
- Firewire Target Disk Mode is another option we should know about.
Repairing other non-boot drives or volumes:
- Repair Disk may be ran on any non-boot from the boot hard drive (there is no need to boot off the Install CD/DVD to repair non-boot drives, partitions or volumes).
- See above screen picture for Repair Disk panel, highlighting any non-boot volume or hard drive will active the Repair Disk option.
Booting in Single User Mode and Running fsck -fy
(this process seems to change a bit with updates, check the linked Apple articles carefully for more info):WHAT IS FSCK?
'fsck' (file system check) is a start-up Unix utility ran from the command line.
Here is Apple's technical article on running FSCK -FY. Apple tech article states that Disk Utility Repair Disk is the same as running as fsck, yet many users have said they prefer fsck -fy from a Shut Down.In the linked Apple tech article, Apple states, 'Important: If you're using Mac OS X 10.4 or later, you should use Disk Utility instead of fsck, whenever possible.'In any case, we do NOT need an Apple boot Install CD or DVD to run fsck -fy.Here's how to do fsck -fy:
- Shut Down Mac completely, Restart your Mac in single-user mode (after pressing power on button, immediately press and hold down the Command and S keys until white text begins to scroll on black screen. In a few more seconds, the Unix command line prompt ending in (:/ root#).
- At that prompt, type /sbin/fsck -fy (fsck space minus fy).
- Press Enter or Return key to execute the command.
- Text will start updating the progress..if there is damage, the final line will say ***** FILE SYSTEM WAS MODIFIED *****.
- If you see that message, REPEAT Steps 2 and 3 again until that message no longer appears. Having to run fsck more than once is normal, because the first run's repairs may uncover additional problems.
- The end should read: 'The volume <name of disk> appears to be OK.'
- Then type 'exit' or 'reboot' then press Return or Enter to boot back off the hard drive.
DISK WARRIOR — 3rd Party Disk UtilitiesIf Apple's REPAIR DISK and FSCK-Y cannot repair the problem, we need to try third-party DISK UTILITIES like Disk Warrior alsoft.com. But BEWARE of 3rd-party disk utilities, especially running Norton Utilities on OS X disks because Norton is not compatible with them (search GOOGLE for the OSX-Norton issues).Warning: NEVER USE NORTON DISK UTILITIES on an OS X hard drive.I know a lot of people recommend running DISK WARRIOR on healthy, properly-functioning boot drives — including system/applications hardrives that may need only minor repairs or routine maintenance — but I only recommend using Disk Warrior as a last resort AFTER everything has been properly backed up to other disks.I say this because it makes more comonsense to let Apple's Disk Utility maintain the Operating System and boot drive, rather than some extreme third-party disk utility — in the four or five times I have used Disk Warrior in the past several years, it was to repair problems Disk Utility couldn't fix (and it is a very useful tool for that).Cron Scripts-maintenance:
This is a big deal and very important maintenance routine especially if you are seeing any wierd behavior. A visitor emailed me about my referencing 'cron scripts' in OS-X (and linked me to this Apple forum disscussion). That thread noted Apple's Background Maintenance Tasks knowledge base article HT2319, which covers Mac OS X background maintenance tasks, including 10.6 and later.If the Macintosh doesn't run 24/7, or if it is set to sleep at night — I run Cocktail regardless — we should look into a utility like COCKTAIL to manually perform the usual daily/weekly/monthly UNIX maintenance scripts that the operating system enables to clean up the Mac during the wee AM hours of the morning. Cocktail OSX is a general purpose utility for Mac OSX that will run cron scripts (among other things).In Cocktail's settings, I always setup #2: Clear selected caches> Options> User: Clear all Font Caches BECAUSE Snow Leopard seems prone to corrupting its font caches.More on troubleshooting font problems: see ADOBE ARTICLE.
Slow Mac Cleaner Apps:
So-called Mac system and hard drive cleaner apps that purport to optimize, organize and/or speed up your 'slow' computer by sweeping or cleaning out junk and unused files are to be avoided -- in my experience -- they can do more damage than good even for expert users. Many bloggers and respected websites are accusing some of these apps as malware -- if you are thinking of trying one out, please add 'malware' to a product name search before downloading it. If you must try it, I recommend creating a restorable backup clone of your hard drive before installing it.SLOW MAC:If a Mac computer, iPhone, iPod or iPad tablet is running slow, I would recommend:
- Manually clearing up some hard drive space,
- Buying and installing more RAM,
- Running software updates (Apple, Adobe, Microsoft, Web browser, printer, ect..),
- And running Disk Utility as described above to speed up a slow Mac or PC.
I am trying to filter these 'cleaner' apps from appearing in my ADs, but use them at your own discretion.
Running Apple's COMBO System Updaters:
System Preferences> Software Update can be flaky so a proven troubleshooting technique is to manually download Apple's COMBO UPDATES (PPC & INTEL). The 10.6.8 10.4.11 10.5.8 Combo Update, for example, can be installed right on top of an existing 10.7, 10.4.11 or 10.5.8, 10.6.8 install.Just go to APPLE.COM/DOWNLOADS and download the latest 'COMBO' updater for your Operating System. Search tip: enter 'combo' in your search on Apple's download page.The advantages or pros of using the Combo Updates is it goes in and replaces the updated parts of the system. The con is the Combo Updates are usually well over 700MB to download.Again, running a Combo Updater is something to try before giving up on a flaky installed system..+++++FREQUENTLY ASKED QUESTIONS FAQ KEYBOARD SHORTCUTS PLUS USEFUL WHY ABOUT HOW TO INFORMATION, TIPS On USING MAC OSX:
- How to boot off a bootable DVD CD?:
Restart, Power On, immediately press and hold down the C key until the logo appears on screen. - How to reset, zap PRAM?:
Shut Down, Restart immediately press and hold down the Option+Command+P+R keys until three or four startup tones are heard. - Press and hold Option key down while booting/restarting computer will display icons for all bootable volumes, at which time select any bootable system.
- How to reset PRAM and NVRAM
Also try: unplug everything from your Mac Pro, including AC power for 30 seconds to reset the logic boad. - How to run Disk Utility Repair Disk?:
See above Run Disk Utility Repair Disk. - How to run Disk Utility Repair Permissions?:
See above Run Disk Utility Repair Permissions. - How to Safe Boot in Mac OS X?:
See above Hold Down Shift Key for a 'Safe Boot.' - How to create a new user?:
See above Create a Spare User Account. - How to install OS X?:
Boot off an OSX Install CD or DVD and follow on-screen directions. - How to do an ARCHIVE INSTALL?
I don't recommend Archive Install, aka clean install (it is easier and far less complicated for me to Erase and Restore my hard drive, or Erase and start-from-scratch), but you may get lucky with an Archive Install. - SETUP ASSISTANT / MIGRATION ASSISTANT
I never liked these OS-X assistants FAQ, because they always seemed problematic (and I've learned how to manually BackUp and Restore my iTunes, email, network settings) — your mileage may vary. - How to Change or Reset an Account or User Password?
See Apple's Knowledge Base Article HT1274 to learn how to change or reset a User Account password if you have forgotten it or just want a new password, for example.
For help with troubleshooting Adobe Photoshop.For help evaluating and troubleshooting monitor color problems, bad color.For help with troubleshooting Mac OS 9.For help with troubleshooting FONT ISSUES.BACK UP - Cloning HD:Backing Up is likely the most important point of this article and it is so easy these days that even casual users can learn how to make restorable back ups with minimal effort — so take a few minutes to figure out what backing up computers is all about.The point is:WHEN an install starts acting flaky or the hard drive actually dies, simply replace and Erase-reformat the hard drive, and RESTORE it back to a trustworthy state — but we will need to have already backed up or cloned the install to restore a working bootable system. We may also pull good Preferences from cloned drives (so our Preferences are backed up in the process). It is easy to drag a set of Photoshop preferences out of the cloned back up and copy them over to a working install, for example, if you dread re-configuring or troubleshooting Adobe Photoshop preferences.What is a cloned hard drive?:A cloned hard drive is an exact bootable copy, a mirror image, of source hard drive. Typically that means my working boot drive with all my applications installed, and all my preferences set up. A cloned drive will boot and/or restore another drive EXACTLY as its original source drive.
Mac Os X 10.6.8 Upgrade To 10.7
This means — if my working boot drive fails, I can swap it with the cloned hard drive and get right back to work in a few minutes.I can also use my backup cloned hard drive to RESTORE a freshly-formatted hard drive and get back to work in an hour or so on my fully-tuned working restored hard drive.How to Back Up or Clone a boot system-applications hard drive:I have only used Carbon Copy Cloner CCC and it has worked so flawlessly for me that I haven't tried other backup options under OS X, including Super Duper application (that many people recommend on the Apple forums) and Apple's own Time Machine.app that is included with Snow Leopard SL 10.6 and Leopard 10.5x.Here is Apple's official Knowledge Base article HT1427: 'Learn how to set up Time Machine to perform backups, how to restore items (or your entire system) from a backup, how to use existing backups on a new Mac, and more.'When to back up?:I make my first clone right after I have installed my main applications, ran all the updaters, and set all their preferences, but if your install is running stable now, NOW is the time to back up your bootable system hard drive BEFORE you have to learn this lesson the Hard Way!I generally make a second clone after I have installed minor applications like bookkeeping and font management apps, printer and scanner drivers, system haxies, games, and plug-ins.There is one work flow I should mention — how I use Carbon Copy Cloner — I boot off a third 'maintenance' hard drive, launch Carbon Copy Cloaner, and select my Source and Target hard drives (using three drives in the process).
- This three-drive, backup-cloan process may or not be necessary, but it is how I prefer to do it because it frees up any items in use over both Source and Target drives.
An external FireWire drive can also be used for backing up the entire Tiger or Snow Leopard install if you don't have a free internal drive available.
In fact, my 'maintenance' boot system resides on an external FireWire drive, and I also Clone boot systems to FireWire drives, and Restore bootable hard drives from cloned FireWire drives.
WORK-FLOW TIPS:I prefer to keep data files (Music, Pictures, font libraries, Documents, backups) on other drives so the boot drive keeps only system and application files. This keeps my system backup small and apart from my data files:
- For example, in my workflow, if my Music Folder holds 200 gigabytes of music, and my Pictures Folder holds 800 gigabytes of Photoshop files, and my Documents Folder holds 300 gigabytes of Final Cut Studio projects, I don't want them stored on my boot drive or contained in my cloned hard drive (for obvious reasons).
I prefer to make full complete cloned system hard drive clones versus incremental backups (like how Time Machine app works).The bottom line is create the types of backups you understand and use the workflows that fit your needs, but take a few minutes now to figure out and setup a back-up strategy in place.
STARTING OVER
Reformat, Erase & Start From Scratch:
Some people fear initializing, reformatting, erasing their computer and starting over with a clean install. My experience is that spending two or eight hours reinstalling everything is a lot better than wasting days, weeks, months pulling hair out and losing work on a corrupted system or bad hardware.One very useful TIP I use for a fast answer is to Erase the Photoshop Scratch Disk or another HD, and TEMPORARILY install OSX, run the OSX updaters and install only the suspect application -- this takes about two hours and will generally rule out corruption on the normal boot drive by booting off a new fresh system..an external FireWire hard drive works fine for this fire drill.For my MELTDOWN procedurehelp with preparing a Mac for AASP (Authorized Apple Service provider) and reformating an Erase Start From Scratch hard drive install.
New to the Mac operating system?
Mac OS-X aka OS-10, Tiger 10.4, Leopard 10.5, Snow Leopard 10.6 is the Mac Operating System.These OS-X operating systems are equivalent to Microsoft® Windows® operating systems like Windows XP, Windows Vista, and Windows 7.HERE ARE A COUPLE GREAT APPLE LINKS FOR SWITCHERS:Mac 101 Getting Started with the Mac
Whether you want to learn how to get around your Mac desktop (or find out what a desktop is, for that matter) figure out how to connect your printer, iPod, iPhone, iPad, digital camera, or other device discover email and the Internet learn how to do various tasks learn how to use the software that came with your Mac or even find out what to do when things don't go as planned we have the answers.Switch 101 Migrate to the Mac
Welcome to the Mac family! If you're a PC user who has just switched to the Mac and want to find out how to adapt your old working habits to the Mac OS you've come to the right place. Welcome to Switch 101: The former PC user's guide to getting the most out of your Mac.Anatomy of a Mac - Find Out How
Apple video tutorials | text tutorials | wireless | using Windows on a Mac | PC to Mac basics | streaming music..Mac 101: Time Machine
Learn how to set up TimeMachine to perform backups, how to restore items (or your entire system) from a backup, how to use existing backups on a new Mac, and more.Apple Mac Quick Assist
Best java ide for mac os x. Need help with a certain activity or have issues that need fixing fast? Check out these Quick Assist topics: Internet | AirPort + Time Capsule | Email | Mac Maintenance | Software Installation | Power or Start Up | Printing | USB & FireWire | Disc Burning | BluetoothSwitch to a Mac
Help, Guides, and News on making the Switch To Apple Macintosh Computers.Here are the community Apple FORUMS.+++++10.7 Lion Install Tips:July 20, 2011: As Apple's new Operating System 'LION' (10.7) released today as a $29.95 upgrade — DOWNLOAD ONLY from Apple's App Store (you can't buy actual 10.7 Apple Install disks, but you may purchase the 10.7 Installer on a Thumb Drive directly from Apple for $69), or burn your own Lion Install DVD from the download. Here is how to install Lion 10.7 from scratch, including reformatting and Erasing a new hard drive and starting over from scratch on a new harddrive, and using the Lion Installer on an existing 10.6 system:
- How to buy OS-X Lion 10.7 download from the Apple App Store.
- How to make a bootable OS-X 10.7 Lion bootable Install DVD disk, including USB thumb drive, see macworld.com.
- Also see macworld.com's complete guide to installing Lion.
So with no OS Lion 10.7 Install boot disk:
INSTRUCTIONS HOW TO RUN LION 10.7 DISK UTILITY: Repair Disk?:
- Shutdown, reboot and immediately hold down the COMMAND+R keys until you see a screen with four options, one will be 'Disk Utility'..
WARNING TO THE BRAVE SOULS UPGRADING TO APPLE'S NEWEST Operating System, currently 10.9 Mavericks Lion. There are good reasons experienced users avoid brand new Operating Systems, but if you must be on 'The Bleeding Edge' consider my free advice for what it may be worth to you: 1) Clone your working boot drive to another hard drive for BACKUP in case you need to RESTORE the old system/applications. Carbon Copy Cloner and Super Duper OS-X apps are both proven reliable products. An external FireWire hard drive can be used for backing up the entire hard drive install if you don't have a free internal drive available.2) ERASE and reinstall the new operating system from scratch. I know a lot of people will just upgrade (install) on top of their previous older system -- and this is one of the upgrade features Apple is recommends -- but this has always proven less reliable and problematic. Plus, installing Lion onto its own partition-volume-harddrive gives me the option to simply boot off the reliable, tuned and mature system drive and return to my good working system if any problems arise.4) Avoid Setup Assistant aka Migration Assistant to port over old files, settings, preferences. I know this is supposed to work, and again Apple is touts this procedure, but it has proven unreliable and problematic -- spend a little extra time to keep your new installation pristine by building your new install from scratch.3) Inevitably, we are going to hit BUGS with new .0 systems that will break our computers. Whether the new operating system breaks our printer drivers, network, fonts, color management, Microsoft and Adobe applications, or FireWire devices and printers, it is commonsense not to bet our sanity or paycheck on a new operating system without a reliable back up..Personally, I will install new operating systems onto a freshly formatted separate hard drive and give it a go, but I would not consider thinking a mature, stable system like 10.8.4 is ready to be replaced by 10.9.0 Mavericks -- why do you think they call it The Bleeding Edge???
1) Clone your working boot drive to another hard drive for BACKUP in case you need to RESTORE the old system/applications. Carbon Copy Cloner and Super Duper OS-X apps are both proven reliable products. An external FireWire hard drive can be used for backing up the entire hard drive install if you don't have a free internal drive available.2) ERASE and reinstall the new operating system from scratch. I know a lot of people will just upgrade (install) on top of their previous older system -- and this is one of the upgrade features Apple is recommends -- but this has always proven less reliable and problematic. Plus, installing Lion onto its own partition-volume-harddrive gives me the option to simply boot off the reliable, tuned and mature system drive and return to my good working system if any problems arise.4) Avoid Setup Assistant aka Migration Assistant to port over old files, settings, preferences. I know this is supposed to work, and again Apple is touts this procedure, but it has proven unreliable and problematic -- spend a little extra time to keep your new installation pristine by building your new install from scratch.3) Inevitably, we are going to hit BUGS with new .0 systems that will break our computers. Whether the new operating system breaks our printer drivers, network, fonts, color management, Microsoft and Adobe applications, or FireWire devices and printers, it is commonsense not to bet our sanity or paycheck on a new operating system without a reliable back up..Personally, I will install new operating systems onto a freshly formatted separate hard drive and give it a go, but I would not consider thinking a mature, stable system like 10.8.4 is ready to be replaced by 10.9.0 Mavericks -- why do you think they call it The Bleeding Edge???
You might be experiencing some performance issues with your Mac and you knew from your PC days about defragging computers. Well, you won’t find any command or utility to do that on Mac. The point is that the Mac File System is designed differently than Microsoft's, and it defragments files automatically. However, there are still some situations when you may need to defrag Macbook once in a few years.
In this article, we’ll tell you how to defrag a Mac, all advantages and pitfalls of doing this, and what alternatives to defragging are out there. Anxious to find out? Then let’s start!
Do you need to defragment a Mac?
First of all, let’s find out why we do a Mac disk defrag. To cut a long story short, defragmentation is aimed at boosting a computer’s performance by reorganizing the data on your drive. As a result, the related bits are grouped together and loading files and programs takes less time. Simply put, Mac defragment moves everything back in order and can greatly speed up a slow system.
However, despite the obvious advantage, a Mac running any version of OS X later than 10.2 generally doesn’t need to be defragmented. The reason for this is that OS X and macOS have their own built-in Apple Mac utilities that clean up fragmented files from the hard drive. Therefore, for most users it eliminates the need to perform a regular defrag. But there is an exception to every rule and in a few rare cases a defrag for Mac can make a difference.
When do Macs need to be defragged?
If your hard drive is more than 90 percent full, the macOS may have problems with automatic defragmentation routines. This situation is common for multimedia creators who produce plenty of large files in pro tools like Adobe Premiere, Final Cut or Photoshop.
Therefore, if you have hundreds or even thousands of large (1GB and larger) movies, audio files or creative documents, you should consider removing them to free up the storage. Another alternative is defragging a Mac.
Concerning the first option, there is a fast and safe way to remove unnecessary files from your Mac — a powerful app CleanMyMac X. It finds above 74 GB of junk on an average computer, including old and large files, app leftovers and system clutter. It helps to boost computer performance, so you probably won’t even need to defrag a Mac.
However, if you still wonder “How do I defrag my Mac?” read on. We’ve prepared all essential guidelines for you.
How to defragment a Mac
One of the simplest and most user-friendly methods of a Mac defrag is to use a trusted third-party defragmentation program. But before choosing and installing the app, make sure to back up your data. Should something go wrong, you’ll be able to easily restore all necessary files. For this purpose, you can use Time Machine, iCloud, Dropbox or any other external storage at hand.
When choosing the defragmentation app, pay a special attention to the compatibility requirements. Macs running operating systems older than OS X 10.2 are not compatible with the latest modern defragmentation software, so finding a relevant tool is challenging.
Once you’ve installed the program of your choice, open the utility and follow the instructions of a disk defragmenter for Mac. Give the process plenty of time to complete and don’t move your computer anywhere until the defragmentation is finished. Usually, you’ll need to restart your Mac as well.

Will defragmentation harm my HDD?
You may not worry: OS X defrag will not harm your HDD. As you already know, disk defragmentation can greatly speed up the traditional hard drive. It’s because HDD fragments all the data and stores it in multiple locations. And it may take quite a time to read the file with its pieces situated in different places. The procedure of arranging the data is not harmful for your HDD and is aimed at boosting the computer’s performance. And while it is not advisable to turn to such extreme measures, defragmenting a hard drive disk is a safe procedure if, of course, performed accurately.
Why you should never defrag Mac’s SSD
The process described above is applied only to the hard drives. If you have a newer Mac that comes with SSD (solid state drive), you should never defrag its data. SSDs operate in a different way to a traditional HDD and already have a built-in automatic maintenance process. Therefore, it is not necessary to defrag a solid state drive to boost a Mac’s performance.
Furthermore, all defragmentation attempts can even hurt your SSD. Flash memory used by a solid state drive has a finite lifespan because of the limited write and read cycles. And disk defragmentation is a process of reading the data from one place and writing it to another. So if you defrag SSD, you will perform thousands of write operations each time on the drive. It can speed up the degradation of a solid state drive and lead to its wear and tear. And that’s not what you need.
What are alternatives to defragment a Mac?
If your Mac is running slowly, you don’t necessarily need to defrag Mac hard drive. Sometimes it’s not your HDD that’s having problems. Therefore, try some alternative methods that may help you speed up the system without disk defrag on Mac.
Repairing Disk Permissions
“Try repairing your disk permissions” is a standard Mac troubleshooting tip. Permissions are file settings that affect the ability to read, write and execute the file. And if they are no longer set correctly, software that uses the file may not work right.
In OS X Yosemite or earlier, the file permissions on a startup disk can be repaired with the help of Disk Utility. Note that beginning from OS X EI Capitan, disk permissions are automatically protected and there is no need to verify them with Disk Utility.
How do I repair my Mac startup disk?
Here are the steps for optimizing your Mac:
-
Open Disk Utility (Applications > Utilities).
-
Choose your startup disk.
-
Click the First Aid tab.
-
Click Verify Disk Permissions to check permissions.
-
Click Repair Disk Permissions to repair any inconsistent permissions.
If you don’t want to repair disk permissions manually, you can easily perform the action with an utility we mentioned above — CleanMyMac X. It has the Maintenance module that will help you optimize your Mac, including verifying startup disk and repairing disk permissions. Thus, you’ll ensure that your Mac’s operating system is functioning properly. You can download CleanMyMac here.
Therefore, before defragging your Mac, try to perform the Mac disk cleanup to increase the disk speed. It’s an easy and risk-free process that will not take more than a few minutes.
General speedup tips
Sometimes your Mac needs a good kick-start to run smoothly. Here are some tricks to speed up your computer.
How do I improve my Mac performance?
1. Update macOS software
Try to update your software to the latest versions as it performs better than the previous ones. Usually system updates include performance and bug fixes that could be the reason of slowdowns.
2. Delete unnecessary files
Ensure that your Mac has at least 10 percent of total drive storage available at any time to perform background actions and provide enough space for temporary files, caches, and virtual memory. Once again, CleanMyMac X is a great solution for finding and removing useless and large files that take gigabytes of space on your Mac.
3. Stop programs from launching automatically
A large number of apps may launch simultaneously when you turn your Mac on. Some of them run in the background and are only visible in a menu bar, so it’s even hard to define if they’re actually running. You can stop them from loading by opening System Preferences, clicking on Users & Groups and then choosing Login Items. You’ll see a list of applications that launch during the startup. You can switch off the ones you don’t need by clicking the minus sign (-) button.
Os X 10.6.8 Iso
If you’re looking for some utilities that can help with all of that and even more, try Mac maintenance software like CleanMyMac X. It will optimize Mac performance safely and quickly.
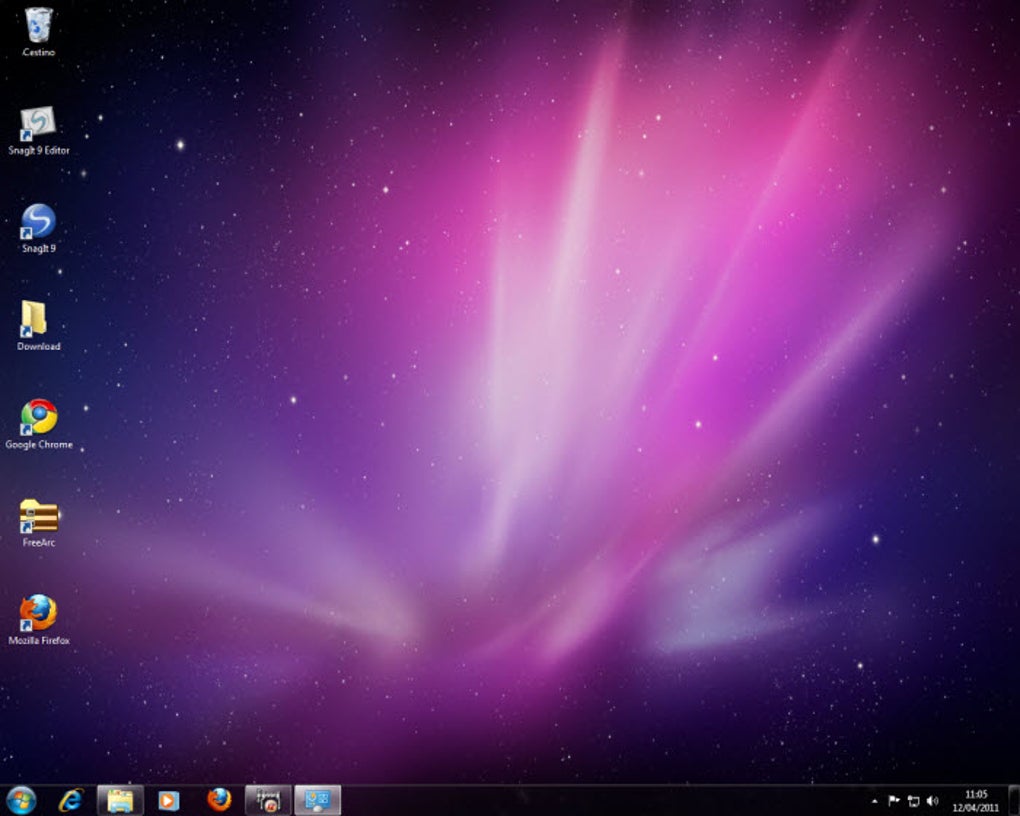 Having Mac OS X Leopard.DMG, it is quite easy to convert Leopard.DMG to Leopard.ISO (available solutions in both Mac OS X and Windows).
Having Mac OS X Leopard.DMG, it is quite easy to convert Leopard.DMG to Leopard.ISO (available solutions in both Mac OS X and Windows).
Maintenance Program For Os X 10.6.8 6 8 Download
We hope this article was helpful and you found the answers to all your questions here. Thanks for reading and share this article if you liked it!